Stap 2: Inhoudspagina aanmaken
Bij wijze van voorbeeld maken we hier een 'over ons' pagina aan.
2.1 Vul de titel in
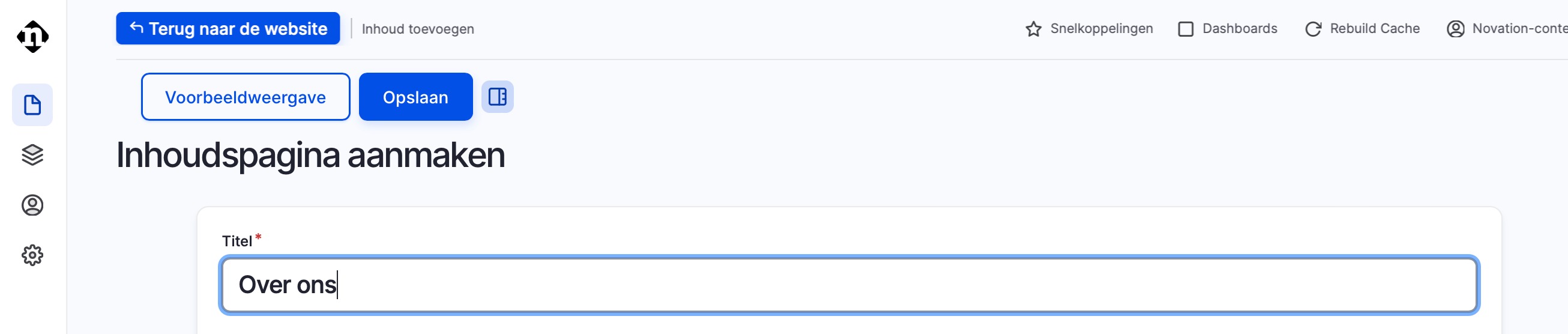
De titel is een verplicht veld. Deze titel is de titel die in het overzicht verschijnt en bovenaan de pagina.
Bij het aanmaken van een 'inhoudspagina' zijn er 3 onderdelen (= tabbladen) die ingevuld dienen te worden.

- Tabblad 1: Hoofding
- Tabblad 2: Inhoud
- Tabblad 3: SEO (= verplicht invulbaar)
2.2 Tabblad: hoofding
De hoofding is de header van de pagina.
Voeg een afbeelding toe via 'media toevoegen'
 Kies een bestaande afbeelding op upload een nieuwe afbeelding.
Kies een bestaande afbeelding op upload een nieuwe afbeelding. Klik op 'kies bestand' en kies de afbeelding die wilt uploaden.Vul het tekstveld 'tekstalternatief' in. Dit is een verplicht veld, waarin je kort iets verteld over wat te zien is op de foto.Klik daarna op 'opslaan'
Klik op 'kies bestand' en kies de afbeelding die wilt uploaden.Vul het tekstveld 'tekstalternatief' in. Dit is een verplicht veld, waarin je kort iets verteld over wat te zien is op de foto.Klik daarna op 'opslaan'
Het invullen van een tekstalternatief (ook wel "alt-tekst" genoemd) bij het uploaden van een afbeelding in een Content Management System (CMS) van een website is belangrijk om verschillende redenen:
- Toegankelijkheid: Alt-teksten maken afbeeldingen toegankelijk voor mensen met visuele beperkingen, zoals slechtzienden en blinden. Screenreaders, hulpmiddelen die worden gebruikt door mensen met visuele beperkingen, lezen de alt-tekst voor om hen te informeren over de inhoud en betekenis van de afbeelding. Het ontbreken van een alt-tekst kan de toegankelijkheid van de website ernstig belemmeren.
- SEO (Search Engine Optimization): Alt-teksten dragen bij aan de SEO van een website. Zoekmachines zoals Google kunnen geen afbeeldingen begrijpen, maar ze kunnen wel alt-teksten lezen. Door relevante en beschrijvende alt-teksten toe te voegen, kunnen zoekmachines beter begrijpen waar de afbeeldingen over gaan en kunnen ze de website hoger rangschikken in zoekresultaten.
- Informatieve context: Alt-teksten bieden context en uitleg over de afbeelding voor alle gebruikers, ongeacht of ze visuele beperkingen hebben of niet. Dit is vooral nuttig als de afbeelding belangrijk is voor de boodschap of de inhoud van de pagina.
- Foutweergave: Als een afbeelding om wat voor reden dan ook niet kan worden geladen of wordt geblokkeerd, wordt de alt-tekst weergegeven in plaats van de afbeelding. Dit zorgt ervoor dat de gebruiker enige informatie krijgt over wat de afbeelding zou moeten voorstellen.
- Juridische vereisten: In sommige rechtsgebieden zijn websites wettelijk verplicht om te voldoen aan toegankelijkheidsnormen, waaronder het verstrekken van alt-teksten voor afbeeldingen. Het niet voldoen aan deze normen kan leiden tot juridische problemen.
Kortom, het invullen van een tekstalternatief bij het uploaden van een afbeelding in een CMS is een best practice om de toegankelijkheid, zoekmachineoptimalisatie en algehele bruikbaarheid van een website te verbeteren. Het zorgt ervoor dat zowel mensen als machines de inhoud van de afbeeldingen kunnen begrijpen en interpreteren.
De afbeelding staat nu in je media bibliotheek en kan door ze te selecteren toegevoegd worden aan de hoofding/header van je pagina.
Slider Indien je meerdere afbeeldingen toevoegt aan de header worden deze afbeeldingen in een sllder getoond.
Indien je meerdere afbeeldingen toevoegt aan de header worden deze afbeeldingen in een sllder getoond.
Lage hoofding JA
Indien je 'lage' hoofding activeert zullen in de frontend van de website enkel de afbeelding(en) getoond worden die je net hebt opgelaen en wordt de header minder hoog getoond.
De lage hoofding header in de front van de website zal als volgt getoond worden: 
Lage hoofding NEEN
 Indien je 'lage' hoofding niet activeert zal de header hoger worden en kan je meer opties velden invullen.
Indien je 'lage' hoofding niet activeert zal de header hoger worden en kan je meer opties velden invullen.
Vul een korte tekst in bij 'inleiding'.
Voeg knop(pen) toe indien je wil doorlinken naar een andere pagina in de website (bvb contact)
Klik op 'knop toevoegen'
Vul alle velden in.
- URL: Begin de titel van een item te typen om het te selecteren. Of type een intern pad, zoals /node/add of een externe URL zoals http://example.com. Vul <front> in om naar de homepage te linken. <nolink> toont alleen de linktekst zonder link. En met <button> wordt alleen toetsenbord-toegankelijke linktekst getoond.
- Linktekst: vul hier de tekst in die op de button mag verschijnen.
- Attributen: Je kan bij Doel kiezen tussen 2 opties 'same window' of 'new window'. Standaar wordt steeds 'same window' gekozen. Dit wil zeggen dat de pagina naar waar je wil linken steeds in hetzelfde venster zal openen.
Indien je kiest voor 'new window' wordt een nieuw tabblad geopend in de browser wanneer je op de button klikt. - Icoon: Je kan een icoon toevoegen aan de knop/button. Je hebt de keuze tussen een pijltje of een enveloppe. Indien je geen icoon kiest zal er ook geen icoon in de knop getoond worden.
Let op: je kan slechts 2 knoppen toevoegen aan een header!
De hoge hoofding header in de front van de website zal als volgt getoond worden:

2.3 Tabblad: SEO
Voor je je pagina kan bekijken dien je eerst nog het tabblad SEO in te vullen. DIt is een tabblad met verplichte velden. Indien dit tabblad niet is ingevuld, kan je pagina niet opslaan. 
Vul het veld 'omschrijving voor SEO' in.
Dit is meestal een korte samenvatting van de pagina, je kunt het beste 120 tot 160 tekens gebruiken. Dit is de tekst die men ziet bij het delen van deze pagina op sociale media, maar ook bij de resultaten van je zoekmachine.
Je kan nu je pagina opslaan en bekijken in de browser.
In een volgende stap leggen we uit hoe je de pagina kan invullen met paragrafen.
Was dit artikel nuttig?
Dat is fantastisch!
Hartelijk dank voor uw beoordeling
Sorry dat we u niet konden helpen
Hartelijk dank voor uw beoordeling
Feedback verzonden
We stellen uw moeite op prijs en zullen proberen het artikel te verbeteren